WordPressでブログを書いていると、phpを編集することがあると思います。
自分の好きなようにカスタマイズしたい時、最低限のphp編集は必要かもしれません。
しかし、正しく編集しないと、サイトそのものが表示できなくなる可能性があります。
特に「fanction.php」はサイトの構成をまかなっているphpです。
いじってしまうことで、画面が真っ白になってしまうエラーを引き起こしやすいです。
落ち着いて対処すればサイトは元に戻ります。
削除しなくても大丈夫です。一から作り直す必要もありません。
phpの編集ミスによるエラーの対処方法を説明します。
目次
php編集ミスによるエラー
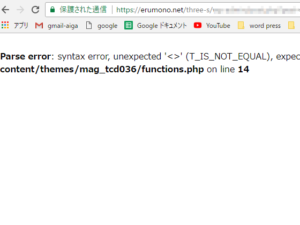
筆者もサイト立ち上げ当初、調子に乗って「fanction.php」の編集を間違ってしまい、エラーが起こってしまった一人です。
私の場合は、WordPressのダッシュボード、テーマ編集からphpを編集したため、ダッシュボード自体が開かなくなりました。
もう一度編集しようにも、エラーページから動かなかったので、全く手のつけようがありませんでした。
無知だった私は、何が起こったのか分かりませんでした。しかもバックアップも取っていなかったため、完全に途方に暮れてしまいました。
調べると「WordPressを削除して、またサイトを作り直す必要が、、、」などの記事もあったため、とても焦りました。
数記事しか書いていませんでしたが、一生懸命書いた記事です。消したくありませんでした。
FTPを使って編集し直す
それでもあきらめず調べていくうちに「FTPを使ってphpを編集し直す」という対処法を知りました。
FTPを私なりに簡単に言うと、「ウェブ上の自分のフォルダ」のことです。
サーバーをレンタルしている場合は、そのサーバーに自分のフォルダが作られます。
そこにWordPressをダウンロードしたり、テーマをダウンロードしたりするわけです。
phpやカスタムcssもこのFTP内にあります。
サーバーをレンタルしている場合は、FTP機能がサーバーの管理画面にあります。
ここではXserverのFTPを紹介します。
FTPでphpを編集する
まずは全体的な流れを説明します。
・XserverのFTPにログインする
・編集したいphpを探す
・見つけたphpをPC上に取り込む
・テキストエディタを使って、phpファイルを開く
・エラーページに書いてある、エラーの行を確認する
・間違っている箇所を修正する
・編集したphpをパソコン上に上書き保存
・FTPに戻り、編集したphpを選択してアップロード
・WordPressが正常に開くか確認
XserverのFTPにログインする
まずはXserverのFTPにログインする必要があります。
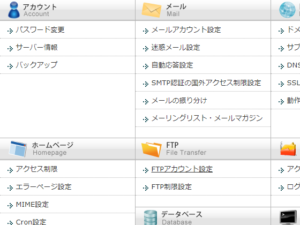 サーバーパネルにログインし、FTPの欄にある、「FTPアカウント設定」を選択します。
サーバーパネルにログインし、FTPの欄にある、「FTPアカウント設定」を選択します。
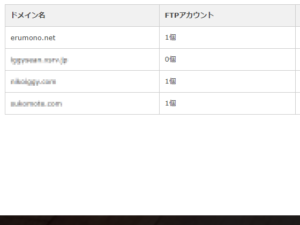 ドメイン名を選択するページが開くため、エラーを起こしているドメインを選択します。
ドメイン名を選択するページが開くため、エラーを起こしているドメインを選択します。
1度もログインしていない場合は、FTPアカウントは0個になっています。
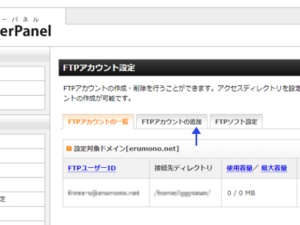 アカウントを追加してログインするため、まずはアカウントの追加を選択しましょう。
アカウントを追加してログインするため、まずはアカウントの追加を選択しましょう。
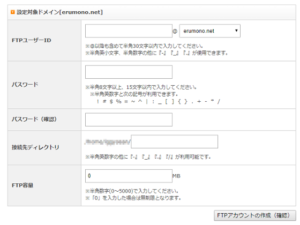 設定対象ドメインを入力していきます。
設定対象ドメインを入力していきます。
ここに入力するものは、全て任意で決めていいようです。
パスワードも含め、覚えやすい内容で入力することをおすすめします。接続先ディレクトリは開けていた方がいいと思います。
入力したら、FTPアカウントの追加をクリックします。
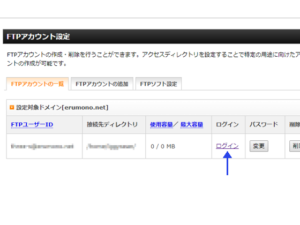 先ほどの設定対象ドメインに戻ると、ログインを選択できるようになっているため、クリックしてログインします。
先ほどの設定対象ドメインに戻ると、ログインを選択できるようになっているため、クリックしてログインします。
編集したいphpを探す
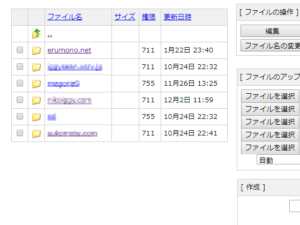 ログインをクリックするとFTPの画面に入ります。
ログインをクリックするとFTPの画面に入ります。
ここから対象の項目を選んでいき、目的のファイルを探します。
まずは、エラーを起こしているドメインを選択しましょう。
ここからは選んでいくファイルを順番に並べていきます。
→public.html
→サブドメインの場合はそのドメインを選択
→wp-content
→thems
→テーマを選択
→エラーを起こしているphpを探す
見つけたphpをPC上に取り込む
基本的には、対象のphpをクリックすると、phpが自動的にPC上に取り込まれます。
もし、取り込む場所を指定したい場合は、右クリックして保存したい場所を選択し「名前を付けてリンク先を保存」をクリックすればOKです。
テキストエディタを使ってphpファイルを開く
テキストエディタとは、HTMLやCSS、PHPファイルを編集することができるアプリケーションのことです。
テキストエディタはネットからフリーでダウンロードできます。
おすすめは
・VIsual Studio Code
・サクラエディタ
・ATOM
辺りでしょうか。
今後、CSSやPHPを編集することを考えても、テキストエディタをインストールしておくことをおすすめします。
エラーページに書いてある、エラーの行を確認する
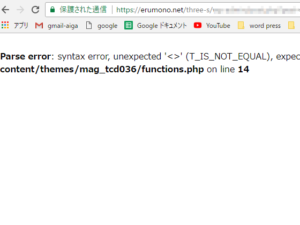
phpの編集ミスによるエラーの画面には、エラーになっている行数が書いてあります。
ここで紹介している画像には「function.php on line 14」と書いてあります。
つまり「function.phpの14行目がエラーを起こしている」ということになります。
間違っている個所を修正する
テキストエディタで開いているファイルの、間違っている個所を修正します。
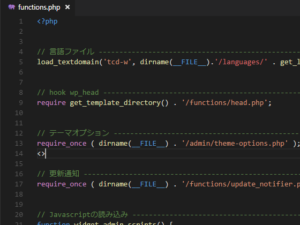 14行目の<>がエラーを起こしています。
14行目の<>がエラーを起こしています。
これだけでエラーになるんですね。「function.php」はかなりデリケートなようです。
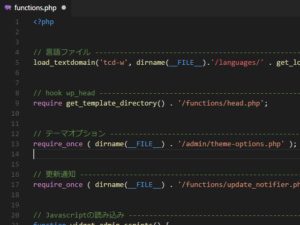 エラー部分を消去しました。
エラー部分を消去しました。
編集したphpをパソコン上に上書き保存
ファイルから保存を選択し、取り込んだPHPファイルに上書き保存しましょう。
FTPに戻り、編集したphpを選択してアップロード
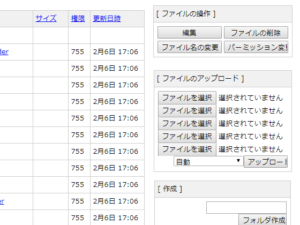 FTPの「ファイルをアップロード」内にある、「ファイルを選択」をクリックします。
FTPの「ファイルをアップロード」内にある、「ファイルを選択」をクリックします。
先ほど修正したPHPファイルを開きます。
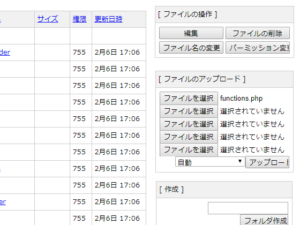 下にある「アップロード」をクリックし、FTP内に合ったPHPファイルに上書き保存します。
下にある「アップロード」をクリックし、FTP内に合ったPHPファイルに上書き保存します。
この時、FTP内のPHPファイルと名称が異なっていれば、別のファイルとしてアップロードされてしまいます。
取り込んだ状態のままなら同じ名称ですが、もし名前を編集していた場合は、同じ名称になるようにしましょう。
WordPressが正常に開くか確認
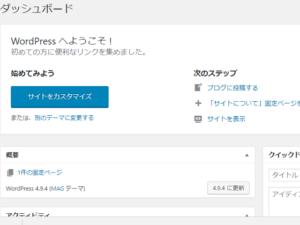 ここまでの手順で、Wordpressが復活しているはずです。
ここまでの手順で、Wordpressが復活しているはずです。
もし、またエラーページが表示されるようなら、PHP内に他にもエラーになっている箇所があるということです。
よくあるエラーとしては、
・{}で閉じられていない。
・単語が間違っている
などが挙げられます。
エラーの行数を確認し、入力ミスが無いか、確認しましょう。
バックアップをしてから編集しましょう
PHPを編集するときはバックアップを取っておいた方が安心できます。
私のバックアップの取り方は、PHPをPCに取り込んだら、いったんそのファイルをコピーします。
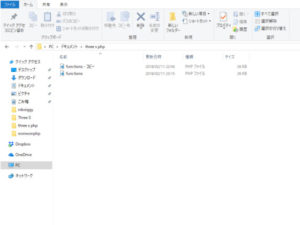 これなら入力ミスをして、どこがミスか分からなくなりどうしようもなくなっても、コピーをFTPにアップロードすれば、元の状態に戻ります。
これなら入力ミスをして、どこがミスか分からなくなりどうしようもなくなっても、コピーをFTPにアップロードすれば、元の状態に戻ります。
またサイド編集し直せば良いだけです。
安心してPHPを編集するためにも、バックアップは取っていた方が無難です。
まとめ
WordPressのPHP編集で起こるエラーの対処方法を説明しました。
私自身がやってしまったミスをどのように対処したかをまとめています。
経験者の意見なので、同じような状態になってしまった人には、参考になると思います。
焦らず、正しい対処方法で元に戻しましょう。
やっぱりバックアップは必要ですね。
最後までお読みいただき、ありがとうございました。


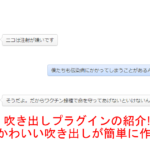
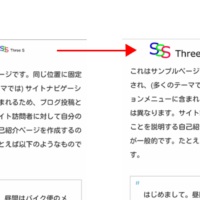

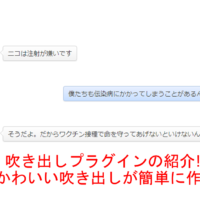




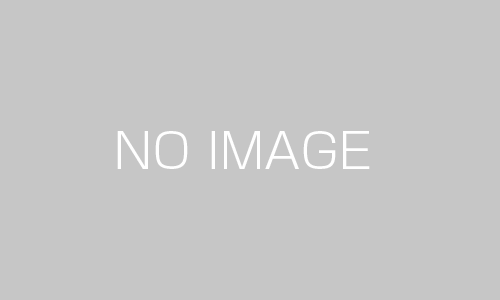
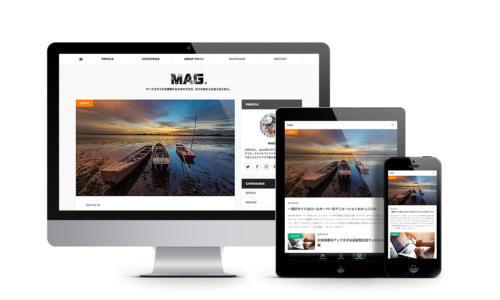
この記事へのコメントはありません。